Grabar notas de audio, de vídeo o escribirlas a mano en OneNote
Las notas son algo que estarán presente siempre que estemos desarrollando un proyecto o queramos llevar en orden las clases de nuestra universidad o escuela.
OneNote es una de las herramientas más potentes para poder llevar estas notas ordenadas y luego nos resulte fácil encontrarlas cuando las necesitemos. Existen tres tipos de notas que podemos hacer. Iniciemos entonces.
Grabar notas de audio o de vídeo en OneNote.
Cuando asista a una conferencia, una charla o una entrevista y sepa que no podrá tomar notas lo suficientemente rápido, puede usar OneNote 2016 para grabar notas de audio o vídeo.
Nota: Antes de empezar, asegúrese de que el equipo tiene un micrófono y una cámara web, y están configurados en el Panel de control de Windows.
- Haga clic en la página de OneNote donde desea colocar la grabación y haga una de las operaciones siguientes:
- Para crear una grabación que solo sea de audio, haga clic en Insertar > Grabar audio.
- Para crear una grabación de vídeo con audio opcional, haga clic en Insertar > Grabar vídeo.
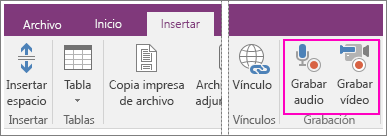
La grabación comienza en cuanto OneNote agrega un icono multimedia a la página. - Para finalizar la grabación, presione Pausa o Detener en la pestaña Audio y vídeo.
- Para reproducir una grabación, haga clic en el icono multimedia de la página y en Reproducir.
Si toma notas durante la grabación, se vincularán al audio y vídeo creados con OneNote. Así, puede buscar en las notas y encontrar determinadas partes de la grabación de vídeo o audio.
Nota: Si selecciona el botón Ver reproducción en la pestaña Audio y vídeo, OneNote situará automáticamente el cursor en cualquier nota que haya tomado durante la grabación. Por ejemplo, si estaba grabando una entrevista y tomó notas durante dos minutos en el clip, OneNote irá a la parte exacta de las notas cada vez que reproduzca el clip y este llegue a la marca de dos minutos. Esta opción es muy útil para consultar el contexto de un evento grabado y sus reacciones, pensamientos e ideas en un momento determinado del evento.
Dibujar notas con la mano en OneNote
Si su equipo tiene una pantalla táctil, puede usar OneNote 2016 para escribir notas a mano, en vez de digitarlas. Esta característica es útil si escribe a mano mejor o más deprisa que con el teclado y, por otra parte, es valiosa en las reuniones o en las entrevistas en las que el ruido de un teclado puede resultar inadecuado. Es también muy útil para hacer anotaciones en notas y capturas de pantalla o agregar ilustraciones a OneNote.
Para escribir notas a mano, haga lo siguiente:
- En la cinta, elija la pestaña Dibujar.
- En el apartado Herramientas, seleccione un lápiz o marcador de resaltado y, luego, escriba notas en la pantalla.
- Para dejar de dibujar, haga clic en el botón Tipo de la pestaña Dibujar.
Convertir la escritura a mano en texto
OneNote incluye una cómoda herramienta de conversión para poder cambiar texto escrito a mano en texto.
Para convertir la escritura a mano en texto, haga lo siguiente:
- En la pestaña Dibujar, elija el botón Tipo.
- En la página, arrastre una selección sobre la escritura a mano que desea convertir.
- En la pestaña Dibujar, elija Entrada manuscrita como texto.
Esta es la entrega de hoy. Puedes ver estos pasos en el vídeo tutorial siguiente:
Si aun no te haz suscrito ingresa tu correo electrónico para que te lleguen todas las publicaciones y puedas sacarle el mayor partido a Ononote 2016. Una herramienta que ya tienes al alcance de tu mano.
Grabar notas de audio, de vídeo o escribirlas a mano en OneNote
 Reviewed by Bandrowski
on
11:28:00 a.m.
Rating:
Reviewed by Bandrowski
on
11:28:00 a.m.
Rating:
 Reviewed by Bandrowski
on
11:28:00 a.m.
Rating:
Reviewed by Bandrowski
on
11:28:00 a.m.
Rating:








No hay comentarios.: