Aplicar formato a las notas en OneNote 2016
Es importante conocer los pequeños detalles de OneNote 2016 para sacarle el mayor partido. De ahí que yo siempre recomiendo que es más comodo trabajarlo desde la Pc, laptop o table. Los smarphone que sean para consulta rápida. Tal vez no este de más aclarar que la interfaz cambia mucho. Las notas pueden editarse de varias formas. Veamos las formas básicas.
COMBINAR CONTENEDORES DE NOTAS
En OneNote 2016, un pequeño cuadro gris (denominado contenedor de notas) aparece alrededor del texto mientras escribe y siempre que mueve el puntero sobre notas existentes. Puede arrastrar texto desde cualquier contenedor de notas a otro para combinar las notas que contienen y organizar el contenido en las páginas.
- En una página con al menos dos contenedores, mueva el puntero del mouse por el texto del primer contenedor de notas.
- Haga clic en el icono de agarrador que aparece a la izquierda del texto y arrástrelo lentamente al otro contenedor de notas.
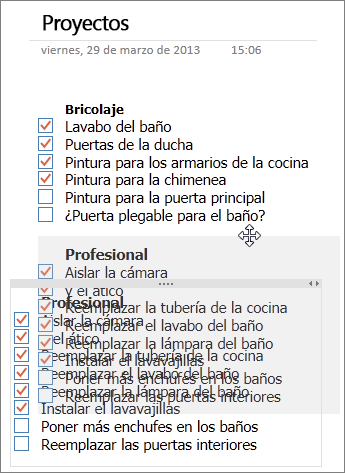
- Coloque el texto que está moviendo en el contenedor de notas que desea y suelte el botón del mouse.
Si bien bastaría con cortar el texto de una ubicación y pegarlo en otra, con la combinación de contenedores de notas se ofrece una confirmación visual inmediata de la procedencia el texto y su destino. También es una buena forma de alinear con exactitud el texto nuevo con las notas existentes.
APLICAR FORMATOS BÁSICOS.
Es importante aclarar que OneNote 2016 no es un procesador de texto. ¿Que quiere decir eso? Que las herramientas que nos permiten darle formato al texto que contengan nuestros bloc de notas serán básicas. En cualquier caso son las necesarias para hacer de nuestro contenido algo profesional, elegante y con estilo. El formato que le demos a nuestra notas y la forma como lo compartamos con nuestros colegas o compañeros estará definido en gran parte por nuestros patrones estéticos. En general veamos como funcional los siguientes comandos.
Para poder afectar cualquier bloque de texto, recomiendo digitarlo sin formato y posteriormente seleccionarlo para darle el aspecto deseado a través de formatearlo.
- CAMBIAR FUENTE: Por defecto aparece por defecto "Calibri".
- TAMAÑO DE FUENTE: Con el modificamos el tamaño de fuente. Por defecto es 11 puntos.
- AUMENTAR POSICIÓN DE SANGRÍA: Desplaza el texto seleccionado una posición hacia la izquierda. El efecto contrario lo realiza el botón anterior a el.
- NEGRITA: Coloca ese formato al texto seleccionado.
- CURSIVA: El texto seleccionado toma esa apariencia.
- SUBRAYADO: Causa ese efecto en el texto seleccionado.
- TACHADO: Más de una vez necesitaremos este efecto en un texto. Le coloca una linea por en medio al texto seleccionado.
- SUBINDICE: El texto seleccionado toma esa forma.
- COLOR DE RESALTADO DE TEXTO: Resalta el texto seleccionado con el color que seleccionemos, de todos los que aparecen cuando le damos clic.
- COLOR DE FUENTE: Cambiamos el color de el texto seleccionado con el color que seleccionemos.
- ALINEACIÓN DE PÁRRAFO: Con este comando podemos elegir el tipo de alineación que tendrán nuestros párrafos, interlineado y espacio entre ellos.
- ELIMINAR: Elimina el elemento seleccionado.
- ESTILOS: Nos permite darle diferentes formatos al texto seleccionado, ya con formatos por defecto.
Estos son los comando más básicos para formatear nuestras notas. Para mayor detalle ver el vídeo siguiente.
VÍDEO
Si aun no te haz suscrito ingresa tu correo electrónico para que te lleguen todas las publicaciones y puedas sacarle el mayor partido a Ononote 2016. Una herramienta que ya tienes al alcance de tu mano.
Aplicar formato a las notas en OneNote 2016
 Reviewed by Bandrowski
on
11:01:00 a.m.
Rating:
Reviewed by Bandrowski
on
11:01:00 a.m.
Rating:
 Reviewed by Bandrowski
on
11:01:00 a.m.
Rating:
Reviewed by Bandrowski
on
11:01:00 a.m.
Rating:









No hay comentarios.: