Crear notas rápidas en OneNote 2016 para Windows
Las notas rápidas son el equivalente electrónico de pequeña nota adhesiva amarilla. Pero, a diferencia del papel, las notas rápidas (anteriormente "notas al margen") se guardan al instante en su bloc de notas de OneNote 2016 para que pueda buscarlas y organizarlas.
Puede crear una nota rápida mientras OneNote se está ejecutando.
- Elija Vista > Nueva nota rápida.
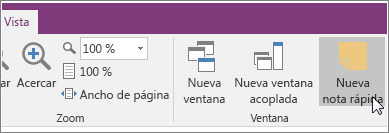
- Escriba la nota en la ventana de nota pequeña. Puede dar formato al texto usando los comandos de la minibarra de herramientas que aparece. (Si no ve la barra de herramientas, haga clic en ... en la parte de arriba de la ventana).
- Repita los pasos anteriores si desea crear más notas rápidas.
Puede mover las notas rápidas por cualquier lugar de la pantalla y dejarlas durante el tiempo que necesite consultarlas. Cuando ya no necesite una nota rápida, cierre esa ventana.
Nota: Al cerrar una ventana de nota rápida, la nota no se elimina. Como las notas normales, OneNote guarda automáticamente las notas rápidas a medida que se van creando y modificando. Las notas rápidas se almacenan en la sección de notas sin archivar del bloc de notas predeterminado. Puede encontrarlas fácilmente abriendo la lista Blocs de notas (haga clic en la flecha abajo situada junto al nombre de su bloc de notas y busque Notas rápidas en la parte inferior de la lista).
Crear una nota rápida mientras OneNote no se está ejecutando
Puede crear una nota rápida incluso si no ha abierto OneNote.
- En el teclado, presione Windows+N.
- Escriba la nota en la ventana de nota pequeña.
- Para abrir otras notas rápidas después de ejecutar OneNote, presione Windows+Alt+N en el teclado.
Anclar las notas rápidas importantes a la pantalla
Si usa las notas rápidas para tener siempre a la vista pequeños avisos e información importante, puede anclarlas para poder verlas en todas las ventanas que aparezcan en la pantalla de su PC.
- En una nota rápida que quiera tener a la vista en todo momento, en la barra de herramientas, elija Vista > Siempre visible. (Si no ve la barra de herramientas, haga clic en ... en la parte superior de la ventana).
- Mueva las notas ancladas al lugar de la pantalla donde desea que aparezcan en todo momento.
- Para que una nota deje de estar fija en la parte superior de la pantalla, repita el paso 1 (se trata de un botón de alternancia).
Revisar todas las notas rápidas
Con independencia de cuándo o cómo haya creado las notas rápidas, podrá revisarlas cuando lo desee.
- Cerca de la parte superior de la página actual, haga clic en el nombre del bloc de notas actual (por ejemplo “Mi bloc de notas”).
- En la parte inferior de la lista de blocs de notas, haga clic en Notas rápidas.
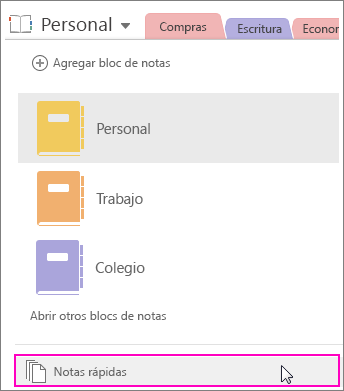
- En la sección de notas rápidas, haga clic en las pestañas de las páginas que desea revisar.
Puede conservar las notas rápidas archivadas en la sección de notas rápidas o puede mover determinadas notas a otras partes de los blocs de notas. Para mover una página, haga clic con el botón derecho en la pestaña de la página, elija Mover o copiar y siga las indicaciones.
CURSO EN VÍDEO
Crear notas rápidas en OneNote 2016 para Windows
 Reviewed by Bandrowski
on
10:15:00 a.m.
Rating:
Reviewed by Bandrowski
on
10:15:00 a.m.
Rating:
 Reviewed by Bandrowski
on
10:15:00 a.m.
Rating:
Reviewed by Bandrowski
on
10:15:00 a.m.
Rating:







No hay comentarios.: